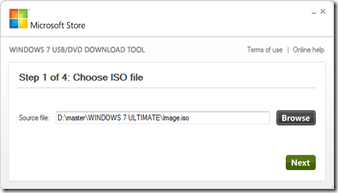Archive for Oktober 2011
Bagaimana cara mengetahui koneksi yang ada di jaringan anda ?
Ada beberapa cara untuk mengetahui koneksi-koneksi yang terjadi di jaringan anda. Ada cara manual dan cara otomatis. Cara manual adalah dengan menggunakan program bawaan dari sistem operasi windows. Sedangkan cara otomatis adalah dengan menggunakan program aplikasi lain yang berfungsi sama namun biasanya memiiki fungsi yang lebih baik dari cara manual.
Cara yang pertama adalah cara manual dengan menjalankan program netstat. Buka command promt, klik menu start –> Run, ketik cmd lalu enter atau klik OK. Setelah terbuka, ketikkan netstat –n lalu enter.
ket : parameter –n berfungsi untuk menampilkan alamat IP bukan nama host.

Pada bagian proto terlihat protocol yang digunakan. Local Address adalah alamat IP yang saya gunakan. Foreign Address adalah alamat IP yang terhubung dengan saya. Nomor setelah alamat IP adalah nimor port yang terbuka. State menjelaskan status koneksi yang terjadi.
Cara yang otomatis adalah dengan menggunakan program aplikasi yang berfungsi untuk network monitoring. Salah satu yang saya suka adalah CallerIP. Sayangnya saya belum dapat serial number atau crack untuk program ini. Sehingga anda harus membayar untuk mendapatkan full version dari program ini. Kalau mau di coba bisa download versi trialnya (link untuk download saya sediakan di bawah).

Tentu saja callerIP memiliki banyak kelebihan dibandingkan netstat. Bisa dikatakan CallerIP adalah versi canggih dari program netstat. Keunggulan dari netstat adalah gratis diberikan oleh sistem operasi.
Selain memiliki kolom ‘state’ yang memperlihatkan status koneksi, callerIP juga bisa melihat waktu terjadinya koneksi dan jenis koneksi apakah koneksi yang dilakukan dari komputer luar (out) atau koneksi dari komputer luar ke komputer anda (In). Selain itu jenis aplikasi yang melakukan koneksi juga ditampilkan pada kolom ‘application’.
Anda bisa mengetahui informasi atau arti dari setiap kolom dengan mengklik header dari kolom dan kolom tersebut akan memunculkan sebuah window penjelasan. Dan tentu saja CallerIP menampilkan peta lokasi dunia dari koneksi yang terjadi.
Setelah itu anda bisa mencari informasi lebih lanjut tentang alamat IP yang anda ingin cari informasinya. Caranya disini.
Masih banyak program yang lain untuk mengetahui koneksi yang terjadi. Kalau ada yang tahu, boleh dong di share…
Download callerIP
Cara yang pertama adalah cara manual dengan menjalankan program netstat. Buka command promt, klik menu start –> Run, ketik cmd lalu enter atau klik OK. Setelah terbuka, ketikkan netstat –n lalu enter.
ket : parameter –n berfungsi untuk menampilkan alamat IP bukan nama host.

Pada bagian proto terlihat protocol yang digunakan. Local Address adalah alamat IP yang saya gunakan. Foreign Address adalah alamat IP yang terhubung dengan saya. Nomor setelah alamat IP adalah nimor port yang terbuka. State menjelaskan status koneksi yang terjadi.
Cara yang otomatis adalah dengan menggunakan program aplikasi yang berfungsi untuk network monitoring. Salah satu yang saya suka adalah CallerIP. Sayangnya saya belum dapat serial number atau crack untuk program ini. Sehingga anda harus membayar untuk mendapatkan full version dari program ini. Kalau mau di coba bisa download versi trialnya (link untuk download saya sediakan di bawah).

Tentu saja callerIP memiliki banyak kelebihan dibandingkan netstat. Bisa dikatakan CallerIP adalah versi canggih dari program netstat. Keunggulan dari netstat adalah gratis diberikan oleh sistem operasi.
Selain memiliki kolom ‘state’ yang memperlihatkan status koneksi, callerIP juga bisa melihat waktu terjadinya koneksi dan jenis koneksi apakah koneksi yang dilakukan dari komputer luar (out) atau koneksi dari komputer luar ke komputer anda (In). Selain itu jenis aplikasi yang melakukan koneksi juga ditampilkan pada kolom ‘application’.
Anda bisa mengetahui informasi atau arti dari setiap kolom dengan mengklik header dari kolom dan kolom tersebut akan memunculkan sebuah window penjelasan. Dan tentu saja CallerIP menampilkan peta lokasi dunia dari koneksi yang terjadi.
Setelah itu anda bisa mencari informasi lebih lanjut tentang alamat IP yang anda ingin cari informasinya. Caranya disini.
Masih banyak program yang lain untuk mengetahui koneksi yang terjadi. Kalau ada yang tahu, boleh dong di share…
Download callerIP
Kumpulan shortcut pada windows
Tombol shortcut adalah kombinasi dari tombol-tombol keyboard yang mempunyai perintah khusus yang biasanya digunakan dengan mouse. Trik ini berguna bagi anda yang biasa menggunakan keyboard untuk memberikan instruksi pada Windows. Sebelumnya juga saya sudah membahas mengenai tombol-tombol shortcut untuk MS Office. Saya mengatakan Windows XP karena waktu mencobanya saya menggunakan Windows XP. Tapi mungkin juga bisa digunakan pada Windows 7 atau vista. Berikut ini beberapa Kumpulan Tombol Shortcut (Tombol Pintas) Windows XP yang sering digunakan :

Ket : Tombol Windows adalah tombol dengan logo Windows yang ada di barisan bawah bagian kiri.
| Tombol | Fungsi |
| Tombol Windows | Membuka / menutup START menu |
| Tombol Windows + BREAK | Membuka kotak dialog System Properties |
| Tombol Windows + D | Menampilkan Desktop dan meminimize semua jendela program. Untuk kembali ke tampilan semula tekan kembali Tombol WIndows + D |
| Tombol Windows + M | Meminimize semua jendela program yang sedang berjalan. |
| Tombol Windows + SHIFT + M | Mengembalikan (restore) jendela program ke posisi semula setelah di minimize dengan Tombol WIndows + M |
| Tombol Windows + E | Membuka Windows Explorer |
| Tombol Windows + F | Membuka program pencarian (search) file atau folder |
| Tombol Windows + CTRL + F | Membuka program pencarian komputer yang terhubung jaringan. |
| Tombol Windows + F1 | Membuka program bantuan Windows |
| Tombol Windows + L | Log off dari akun user. |
| Tombol Windows + R | Membuka kotak dialog Run |
| CTRL + C | Copy |
| CTRL + X | Cut |
| CTRL + V | Paste |
| DELETE | Menghapus |
| SHIFT + DELETE | Menghapus item (file, folder, dll) secara permanen tanpa menyimpannya di Recycle Bin |
| CTRL (sambil melakukan drag mouse) | Meng-Copy item yang dipilih |
| CTRL + SHIFT (sambil melakukan drag mouse) | Membuat shortcut dari item yang dipilih |
| SHIFT + tombol panah | Memilih lebih dari satu item pada sebuah jendela atau di desktop. Atau mem-blok teks dalam pengetikan dokumen. |
| CTRL + A | Memilih / menyeleksi / memblok semua item atau teks. |
| F3 | Mejalankan program pencarian file atau folder pada Windows Explorer. |
| ALT + ENTER | Membuka kotak dialog Properties untuk item yang dipilih |
| ALT + F4 | keluar / menutup program atau aplikasi |
| CTRL + F4 | Menutup dokumen pada program berbasis dokumen, seperti Ms Word, Excel, dll. |
| ALT + TAB | Berpindah fokus antar program-program yg sedang dijalankan bersamaan. |
| ALT + ESC | Berpindah fokus ke tampilan program berikutnya. (urutannya mulai dari yang pertama |
| F4 | Menampilkan daftar pada Address Bar dalam Windows Explorer |
| ALT + huruf menu yg bergaris bawah | Menjalankan perintah menu yang dipilih. Atau Fokus ke pilihan (option) yg dimaksud atau menjalankan perintah Tombol yg dimaksud pada kotak dialog. |
| F5 | Refresh |
| SHIFT (ketika sedang memasukkan CD/DVD ke dalam CDROM / DVD-ROM) | Mencegah CD menjalankan program otomatisnya. |
| CTRL + TAB | Pindah fokus ke tab berikutnya pada kotak dialog |
| CTRL + SHIFT + TAB | Pindah fokus ke tab sebelumnya pada kotak dialog |
| TAB | Pindah fokus ke pilihan (option) berikutnya pada kotak dialog |
| SHIFT + TAB | Pindah fokus ke pilihan (option) sebelumnya pada kotak dialog |
| ENTER | Menjalankan perintah tombol Default pada kotak dialog |
| SPACEBAR | Memberi / menghilangkan tanda cek / centang pada pilihan (option) pada kotak dialog. |
| ESC | Membatalkan / menutup sebuah task / kotak dialog. |
Posted by Tri Marjuki
Enkripsi file PDF dengan mudah
PDF (Portable Document Format) adalah sebuah format berkas yang dibuat oleh Adobe System pada tahun 1993 untuk keperluan pertukaran dokumen digital. Format PDF digunakan untuk merepresentasikan dokumen dua dimensi yang meliputi teks, huruf, citra dan grafik vektor dua dimensi (sumber : wikipedia). Klik disini untuk cara membuat File PDF. Lalu untuk meng-enkripsi file PDF yang anda buat, bisa menggunakan Batch PDF Encrypt yang tentu saja didapat dengan gratis.
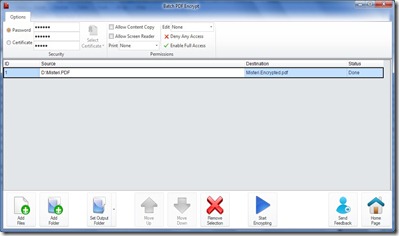
Batch PDF Encrypt adalah alat yang berguna yang dirancang untuk mengenkripsi filePDF. Aplikasi ini memiliki layout yang mirip dengan Microsoft Office 2010. Program ini menawarkan menghemat waktu pemrosesan batch file untuk menangani sejumlah besar file dengan mudah. Anda juga dapat menolak atau memungkinkan akses penuh ke file PDF.

Ada dua jenis enkripsi yang ditawarkan: Password dan Sertifikat. Untuk menambahkan file PDF ke dalam program bisa melakukan secara atau di drag and drop. Selain itu ada juga fungsi yang membuat file PDF anda tidak bisa di copy teksnya.

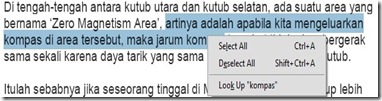
Download Batch PDF Encrypt
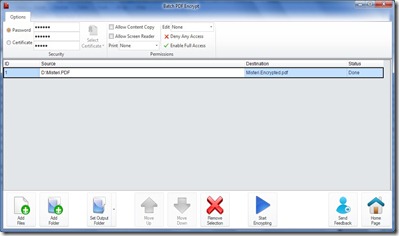
Batch PDF Encrypt adalah alat yang berguna yang dirancang untuk mengenkripsi filePDF. Aplikasi ini memiliki layout yang mirip dengan Microsoft Office 2010. Program ini menawarkan menghemat waktu pemrosesan batch file untuk menangani sejumlah besar file dengan mudah. Anda juga dapat menolak atau memungkinkan akses penuh ke file PDF.

Ada dua jenis enkripsi yang ditawarkan: Password dan Sertifikat. Untuk menambahkan file PDF ke dalam program bisa melakukan secara atau di drag and drop. Selain itu ada juga fungsi yang membuat file PDF anda tidak bisa di copy teksnya.

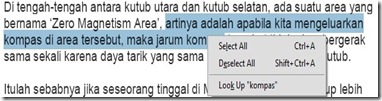
Download Batch PDF Encrypt
Instal windows dengan flashdisk
 Windows 7 yang dijual pasti berbentuk kepingan DVD. Berarti untuk menginstallnya harus menggunakan DVD-ROM. Tapi bagaimana jika DVD-ROM anda sedang rusak atau anda menggunakan Netbook yang biasanya tidak memiliki DVD-ROM internal. Apakah anda mencari DVD-ROM Eksternal? Cara yang lebih mudah adalah menginstall Windows 7 menggunakan media flashdisk. Bagaimana caranya?
Windows 7 yang dijual pasti berbentuk kepingan DVD. Berarti untuk menginstallnya harus menggunakan DVD-ROM. Tapi bagaimana jika DVD-ROM anda sedang rusak atau anda menggunakan Netbook yang biasanya tidak memiliki DVD-ROM internal. Apakah anda mencari DVD-ROM Eksternal? Cara yang lebih mudah adalah menginstall Windows 7 menggunakan media flashdisk. Bagaimana caranya? Windows 7 USB DVD Tool, adalah software untuk menjadikan flashdisk kita agar dapat digunakan
untuk menginstall Windows 7. Software ini sangat mudah digunakan. berikut langkah-langkahnya :
untuk menginstall Windows 7. Software ini sangat mudah digunakan. berikut langkah-langkahnya :
- Siapkan Flashdisk dengan ukuran min 4GB. (Karena Windows 7 berukuran kurang lebih 2,3GB)
- Siapkan file ISO Windows 7. Anda bisa membuatnya menggunakan UltraISO atau software sejenisnya.
- Jalankan software Windows 7 USB DVD Tool, lalu silahkan browse file ISO Windows 7 yang telah anda buat dan file ISO yang digunakan harus yang belum pernah di modif.
- Kemudian pilih media type yang akan anda gunakan, untuk kali ini, kita pilih USB Device
- Kemudian pastikan flashdisk telah terpasang dan terbaca oleh software ini. Kemudian klik Begin Copying.
- Jika flashdisk anda ada isinya, akan muncul notifikasi untuk menghapus isinya terlebih dahulu.
Klik Erase USB Device. - Tunggu proses hingga selesai.
- Setelah selesai, Setting bios komputer anda agar booting pertamanya dari flashdisk. Dan lakukan instalasi windows seperti biasa.
Melakukan booting lewat flashdisk
Jika kamu ingin menginstall sistem operasi atau menjalankan program tertentu melalu booting, tetapi DVD-ROM anda tidak ada atau sedang rusak? apa yang anda lakukan? mencari DVD-ROM Eksternal? bagaimana dengan flasdisk? akan lebih mudah tentunya jika anda memiliki flashdisk dengan kapasitas yang mencukupi. Selain lebih mudah dari pada harus mem-burning file booting ke dalam DVD, flashdisk lebih fleksibel. Lalu bagaimana caranya melakukan booting melalui flashdisk?
Program aplikasi yang biasa saya pakai adalah unetbootin. Sebuah aplikasi portable yang sangat mudah untuk digunakan yang bisa digunakan untuk membuat flashdisk anda menjadi media untuk boot.
Aplikasi ini menyediakan beberapa distribusi linux yang bisa langsung didownload dan diextract ke flashdisk anda. Tapi jika anda memiliki file ISO untuk anda extract, pilih Diskimage, lalu cari file ISO yang akan diextract. Pada gambar saya ingin meng-extract slackware-13.37-install-dvd.iso. Pada pilihan Type, pilih USB Drive. Lalu pilih lokasi drive tempat flashdisk anda. Lalu klik OK. Tunggu prosesnya yang agak lama.
Setelah proses extract selesai, akan ada pilihan restart atau tidak. Sebelum anda booting atur bios anda agar melakukan booting pertama kali melalui flashdisk. Selamat mencoba.
download unetbootin
Program aplikasi yang biasa saya pakai adalah unetbootin. Sebuah aplikasi portable yang sangat mudah untuk digunakan yang bisa digunakan untuk membuat flashdisk anda menjadi media untuk boot.
Aplikasi ini menyediakan beberapa distribusi linux yang bisa langsung didownload dan diextract ke flashdisk anda. Tapi jika anda memiliki file ISO untuk anda extract, pilih Diskimage, lalu cari file ISO yang akan diextract. Pada gambar saya ingin meng-extract slackware-13.37-install-dvd.iso. Pada pilihan Type, pilih USB Drive. Lalu pilih lokasi drive tempat flashdisk anda. Lalu klik OK. Tunggu prosesnya yang agak lama.
Setelah proses extract selesai, akan ada pilihan restart atau tidak. Sebelum anda booting atur bios anda agar melakukan booting pertama kali melalui flashdisk. Selamat mencoba.
download unetbootin